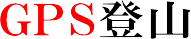スマホで取得したGPSログを取り出す方法
「GPSLogger for Android」と「ジオグラフィカ」の場合について、GPSトラックログを取り出す方法を説明します。
アプリは  と
と ![]() です。
です。
これらのスマホGPSからデータを取り出す方法は「スマホGPS ジオグラフィカ」と「GPSLogger for Android」設定 のページの最後に、それぞれ書いてあるのですが、その2つをまとめたものがこのページです。
「GPSLogger for Android」はAndroido専用です。「ジオグラフィカ」はiPhone用とAndroid用の2種類がありますが、Android用についてのみの説明になります。(iPhoneは持っていないため)
「GPSLogger for Android」は、設定で24時間1日1本のログを取り続ける設定も可能です。その場合は必要な部分を切り出す操作が必要になります。それも併記しました。
ジオグラフィカの場合
- メニューボタンでファイルを選択
- ファイルメニューが表示されるので「トラック」を選択
- 取り出したいファイル名をタップすると、左側に マークが付きます。
- 更に画面下部の マークをタップすると、操作メニュー画面が表示されます。
- 「GPXエクスポート」を選択
- [LINE]や[Gmail]などが表示されますから、自分のPCに届くモノを選択します。(私の場合はGmail)
送り側がGmailという意味です。受け側はGmailでなくてもいいです。
PCにLINEがインストールされていればLINEもOKです。 - 自分への宛先などを入力したら、送信マーク( 紙飛行機マークなど)をタップします。
- パソコンのメールを見ると、添付ファイルとして届いている筈ですから、それを保存先を指定して保存すればPCにGPXデータとして保存完了。
GPSLogger for Androidの場合
① Fujitsu arrowsM03 の場合
- スマホとPCをUSBケーブルで接続します。
- この状態でPCからスマホに充電状態になっていると思います。
- [充電状態]から[ファイル転送]に変更するには、スマホ画面の一番上を下に向かってスワイプします。
- いろいろな選択肢が表示されます。その中から[USBを充電に使用]の項目を探します。
- それをタップすると[USBの使用メニュー]が表示されますから[ファイル転送]を選択。
- これで、PC側の[エクスプローラー]でスマホが表示される状態になりました。以下PC側の操作。
- GPXデータをスマホの内部ストレージに保存する設定か、SDカードに保存する設定かによって、ストレージを選択してください。
私の場合はSDカードですから、それを選択(ダブルクリック) - 保存先は スマホ・GPSロガーAndroid の[3.GPX Viewer の設定]の2番で設定したアドレスです。
「/storage/emulated/0/My Documents/Tracks/saved」 - [saved]フォルダを開くと、GPXデータが見えてきます。
- 全部または目的のデータをPCのフォルダにコピーまたは移動してください。
- 終わったら[充電]に戻してUSB接続を外します。
② AQUOS sense4 の場合
- スマホとPCをUSBケーブルで接続します。
- この状態で、右の画面が表示されます。
- [ファイル転送]を選択。
- これで、PC側の[エクスプローラー]でスマホが表示される状態になりました。以下PC側の操作。
- スマホのストレージで「My Documents」→「Tracks」→「saved」の順に開いていきます。
- [saved]フォルダを開くと、GPXデータが見えてきます。
- 全部または目的のデータをPCのフォルダにコピーまたは移動してください。
- 終わったら[データ転送なし]に切替えてUSB接続を外します。
24時間ログから必要な部分を切り出す方法
- パソコンにカシミールがインストールされていることが前提です。
- 対象のGPSログをダブルクリックするとカシミールが起動して、ログの軌跡が表示されます。
- 今回の場合は、右図中央の「中平吹町」から「日野山往復部分」が必要なGPSログです。(他の部分は車で移動した軌跡です)
- メニューの「編集」→「GPSデータ編集」をクリック
- 「GPSデータエディタ画面」の左の項目から「トラック」を選択し
- 表示されたログファイル名をダブルクリックします。
- 「トラックデータ編集画面」に切り替わり、グラフとログデータが表示されます。
- グラフ中の「人形マーク」をグラフの「山」の麓付近まで移動します。地図でも「人形マーク」の位置を確認します。
- 下のログデータの項目の「速度」に注目して、移動速度が車の速度ではなく、歩く速度の部分を探します。
地図の中の「人形マーク」が歩いた軌跡の中にあるかことを確認します。 - 歩きのログデータをすべて選択して、青くしたら、
それを右クリックでコピーして、「トラックデータ編集画面」の「閉じる」ボタンをクリックして画面を閉じます。 - 上記5番の「GPSデータエディタ画面」に戻りますから、コピーしたデータを「貼り付け」ます。
- 「貼付け」た「新規」データを「右クリック」して「ファイルへの書き出」を選択します。
- 保存先をデスクトップなど任意のフォルダを指定して保存します。
以上で、24時間ログから、任意の部分が切り取られて、ファイルとして書き出されました。
このデータを使って、ホームページなどを作成します。
以上で、スマホGPSで取得したGPSログをパソコンなどに転送し、必要なデータ部分の切り取りもできました。