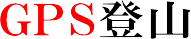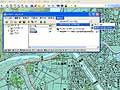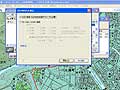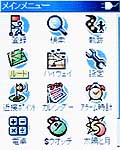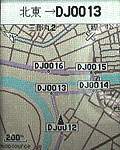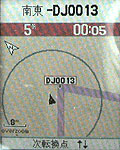GARMIN-GPSの使い方
使ってみる
使い方は実に簡単です。
電源を入れて、しばらく空に向ければ、直ぐに動作を始め、トラックログ(歩行軌跡)を数秒ごとに取ってメモリーに書き込んでいきます。
トラックログを取るだけなら操作は何も必要ありません。電源をONするだけです。
GARMIN製GPSの内蔵アンテナはディスプレイ上部のロゴマークの下にあります。GPSをほぼ水平に保ってアンテナ部分を空に向けます。(右は専用ベルトクリップでリュックの肩ベルトに装着した例)
買って初めて電源をONした場合は、アルマナックデータという衛星の軌道情報を受信するために5分間ほど時間がかかりまが、2回目からは数10秒で動作開始になります。
長期間使用しなかった場合や自分の位置が前回から数100km以上移動した場合もアルマナックデータを取り直すので時間がかかります。(アルマナックデータは、何回かに分け、ある時間間隔で送信されているため全部受信するまでに数分かかります)
GARMIN製の場合は衛星が何個受信できているかを表示する画面(下図1)がありますから、3個以上の衛星の電波が受信できるような、空が開けた場所でテストします。
衛星からの電波を受信すると下図1の衛星状態画面の衛星に番号と色が表示され、自分がいる場所の緯度・経度が表示されます。地図画面に切り替えれば地図上に自分の位置を表示しています。(図2)
できるだけ数多くの衛星が受信できる方が測位精度は上がるようです。
GARMIN製のGPSは現在の誤差がどの程度かを画面に表示します。衛星電波の受信状態が良い場合の誤差は±3mと表示されます。(これより小さな値はまだ見てないので、多分これが最高精度)
実際にトラックログをカシミール3Dを使って 1/25000 地図上に表示してみると、2車線道路の左側を歩いていたのか、右側を歩いていたのかも分るほどの分解能があります。
こんなに小さな機械で、これほどの精度が得られることに、はっきり言って感動すると共に、戦争に使われればピンポイント爆撃ができるはずだと、ある種の恐さを感じました。
キーの機能(Legend-Cの場合)
- クリックスティック
- 上下左右に動かす
パソコンのマウスと同じ、ボタンやアイコンへの移動、マップポインターの移動など - クリック(垂直に押す)
パソコンの[Enter]キーと同じ、選択肢の決定、メッセージの確認など - 長押し=現在位置をポイントとして登録
- 上下左右に動かす
- ズーム&スクロールキー
- 地図ページで押すと、地図縮尺変更
- 地図ページ以外で押すと上下へ画面やリストをスクロール
- メニュー/検索キー
- 長押し=検索メニュー表示
- 1回押し=オプションメニュー表示
- 2回押し=メインメニュー表示
- ページ/コンパスキー
- ページの切り替え
- オプションメニューのクローズ
- 電源/バックライトキー
- 長押し=電源ON/OFF
- 電源ON時に短押しでバックライトONと明るさ調整、電池残量、衛星捕捉状況、日時表示。
数秒後自動OFF
メインページ(下図1~5)
「ページキー」でページ送りができる画面のことです。
19種類あるページの中から、よく使うページをメインページとして設定できます。
- 追加
「メインメニュー」→「設定」→「ページ順序」→「ページの追加」と進んで追加ができます。 - 削除
- 「メインメニュー」→「設定」→「ページ順序」と進んで、削除したいページを選択して[決定]
- 「移動/挿入/解除」の中から「解除」を選択し、[決定]で表示が解除されます。
私の場合は下図の左から4枚を表示する設定です。
メインメニューは「メニューキー」2回押しでいつでも表示できます。
メインページ表示中に「メニューキー」1回押しで、オプションメニューが表示され、そのページに関する操作ができるようになります。(オプションメニューの表示)
ページを前の状態に戻したい場合は、「ページキー」を戻りたいページが出るまで数回押します。(オプションメニューのクローズ)
衛星状態
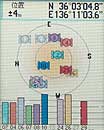
図1
地図

図2
トリップコンピュ-タ

図3
コンパス

図4
メインメニュー

図5
歩行軌跡(トラックログ)を取る
GPSは買った状態のままなら、電源をONすればそのままトラックログを取る設定になっていますが、一応確認しましょう。以下はLegend-C日本語版の場合です。
● トラックログの設定
メインメニュー(図5)の[軌跡]を開いて
- [軌跡ログ]が[オン]になっていることを確認。
- [設定]を開いて
- [上書きモード]にチェックON/OFF(メモリーが満タンになったら古いログに上書きするか否か)
- [記録方法]→[自動/時間/距離]の中から選択(一般的には[自動]で充分)
- [記録間隔]→[最高/高/標準/低/最低]の中から選択(一般的には[標準]で充分)
設定が終わったら「ページキー」を数回押して戻ります。
トラックログを取る間隔は、[時間]の場合は1秒から、[距離]の場合は10mから設定できますが、GPSに記録できる最大ポイント数と使用したい時間または距離によって決定します。
Legend-C日本語版の場合は10000ポイント記録できるので、5秒間隔なら13時間以上、3秒間隔でも8時間以上記録できます。自動の場合はGARMIN社の非公開アルゴリズムに従ってログを取りますが、直線ルートでは粗く、カーブでは細かく取るようです。
もし、メモリーが満杯になった場合の「上書きモード」は、一般的には「ON」でいいと思います。
縦走登山などで長期間トラックログをパソコンに保存できない場合は、メモリーが満タンになって新しいデータが記録できないか(上書きOFF)、初めの方のデータが消失(上書きON)するなど、いずれにしても悔しい結果になりますから、記録間隔を粗くするか、別の方法でトラックログを保存する必要があります。
(SPAサイトのデータロガーが参考になります。最大36万ポイント保存できる機種もあります)
また、最近のGPS(Legend-HCx日本語版、Vista-HCx日本語版、MAP60CSx日本語版)はマイクロSDカードにトラックログデータを保存できるようです。
取得したトラックログは毎日パソコンにダウンロードして、メモリーを空にしておくと次のような利点があります。
- トリップコンピュータ画面(図3)でスタートからの距離と時間が一目瞭然。
この画面には、移動時間と停止時間の累計が別々に表示されるので、移動時間1時間で10分休みなどに利用しやすい。 - トラックログをパソコンに落とす時に早い。
旅(or山)から帰って来て、トラックログをパソコンにダウンロードするときに、前回のデータもダウンロードすることがないので、データが重複することもなく、短時間で済む。
● トリップコンピュータのリセット方法
- トリップコンピュータ画面で「メニューキー」を1回押す。(図6)
- [リセット]を選択して、「クリックスティック」をクリックする。([決定])
- リセット項目のチェックマークを確認。[適用]を選択して[決定]。(図7)
- 確認メッセージが表示されるので[OK]を選択して[決定]。(図8)
- 以上でリセットされた。(図9 注:撮影の時に停止時間が11秒進んでいます)

図6

図7

図8

図9
なお、トリップコンピュータ画面の表示項目は 図6 の[データ項目変更]で変更できます。かなりの項目数が用意されています。
以上で歩行軌跡(トラックログ)を取る準備はできました。GPSをリュックの肩ベルト等に取り付けて、さあ出発です。(ベルトクリップはアクセサリー参照)
ルートナビゲーション(ルートを設定して歩く)
事前にGPSにルートを設定しておいて、目的地までそのルート指示を参考に歩くもので、カーナビと同じような使い方です。
GARMINの Legend-C の場合を例に説明します。(図10~図17はクリックで拡大表示します)
- パソコンのカシミール3D地図上で目的地と、そこに至るルートを設定します(図10~図13)
(地図が「シティナビゲーター日本」の場合は電話番号検索などカーナビと同様なルート検索ができるが、対象が車のためウォーキングには適さない道路が検索され易い) - パソコンとGPSを接続して、設定したルートをGPSにアップロードします(図14~図17)
- GPSの「メインメニュー」画面で「ルート」を選択(図18)
- 上記No.2で転送したルートを選択し(図19)、つづいて「ナビゲート」を選択(図20)
- 「道路検索」か「直行」かの選択で「直行」を選択(図21)
- ルートナビが実行され、ルートが紫色の太い線で表示されポイント名も表示されます(図22)
- コンパスページ(図23)に切替えれば、次のポイントまでの方向と距離、現在速度などが表示されます
- ポイントまで15m以内に近づくと「ピッ」という音と共に拡大地図画面に切替り、ポイントから先の進路が表示されます(図24)
国土地理院のオンライン地図(当サイトのマップページに表示している地図も同じもの)は相当精度が高く誤差はほとんどありませんが、CD-ROM版などの古い地図では点線で描かれている登山道などは、あまり正確でない場合も少なくありません。
これらの古い地図の登山道に従ってルートを設定した場合、実際の登山道とGPSが示すルートがかなり食い違う場合があります。
また、深い谷や生い茂る樹木などでGPS電波がうまく受信できない場合も正確な現在地を表示できない場合があります。
機械であるGPSを上手に使いこなすには、GPSの特性や地図の精度を理解し、状況に応じて臨機応変に適切な判断をすることも必要です。
(ルート設定には精度の高いオンライン地図=地理院地図 を利用されることをお勧めします)
自分のいる場所を紙地図の上で確認する場合の注意について
いま自分がいる場所をGPSの緯度・経度の値(図1)から、紙の地図上で確認する場合に注意しなければならない重要なことがあります。
それは、「測地系」ということです。(測地系についての詳しいことは国土地理院のサイト「世界測地系移行の概要」をご覧ください。)
自分が見ている紙の地図が日本測地系で描かれた地図か、世界測地系で描かれた地図かによって、GPSの測地系を切り替える必要があります。
日本で発行されている地図は、2005年12月1日からそれまでの日本測地系から世界測地系に切り替わりました。
それ以前に作成された地図の場合は、現在の世界測地系の緯度・経度との間にズレがあります。
このことを考慮しないと、とんでもない所に自分がいることになります。
実際、そのことを知らなかった私は、自分の家が400m余り北西にあるようになってしまうことに、GPSが壊れているのではないかと疑ってしまいました。
自分の家でしたからGPSの表示の方がおかしいことに気付きましたが、もしこれが、山の中だったら遭難につながらないとも限らない重大なことです。
最近のGPSは大容量のSDメモリーが使えますから、10m等高線入り2万5000分の1地形図日本全国分(1.8GB)も一度にインストールすることが可能です。
地図をインストールした場合は上記のような間違いが発生する心配はなくなります。
GPSに地図をインストールして使用されることをお勧めします。(地図とGPSのメモリーサイズは前ページ参照)
ただし、山歩きの場合はGPSの地図だけに頼らず、紙の地図も予備として持参されることをお忘れなく。
GPSは故障、電池切れなどで地図を見られなくなる恐れがありますから・・・・。